CorelDRAW
adalah software pembuat grafik vector yang mana dikembangkan dan
dipasarkan oleh Corel Corporation di Ottawa, Kanada. Versi terakhir dari
CorelDRAW adalah versi X5 atau versi 15 yang diluncurkan di bulan
februari 2010.
Sejarah CorelDRAW pertama kali dibuat pada tahun 1987, Corel
Corporation mempekerjakan teknisi software Michel Bouillon dan Pat
Beirne untuk mengembangkan program ilustrasi dasar vector untuk
disatukan dengan sistem desktop publishing mereka. Mulanya program
CorelDRAW dirilis pada tahun 1989, CorelDRAW 1.x dan 2.x berjalan pada
Windows. CorelDRAW 3.0 rilis bersamaan dengan microsoft windows 3.1.
Fakta yang terdapat dalam true type pada windows 3.1 merubah CorelDRAW
benar-benar menjadi sebuah program ilustrasi yang dapat menggunakan
Sitem instalasi lainnya tanpa rekomendasi aplikasi pihak ketiga seperti
Adobe Type Manager.
Keunggulan dari setiap versi :
- Ver.2 (1991) : Envelope Tool (Untuk memecah teks atau objek
menggunakan shape utama), Extrusion (untuk mensimulasi gambar dan
volume dalam objek) dan Perspective (Untuk memecah objek sepanjang X
dan Y)
- Ver.3 (1992) : Terdapat Corel PHOTO PAINT* (untuk mengedit bitmap),
CorelSHOW (Untuk membuat on-screen presentasion), CorelCHART (untuk
Grahpic chart), Mosaic dan CorelTRACE (untuk vectorizing bitmaps).
 Ver. 4 (1993) : Termasuk Corel PHOTO-PAINT* (untuk mengedit
bitmap),CorelSHOW (untuk membuat on-screen presentasion), CorelCHART,
CorelMOVE, Mosaic dan corelTRACE.
Ver. 4 (1993) : Termasuk Corel PHOTO-PAINT* (untuk mengedit
bitmap),CorelSHOW (untuk membuat on-screen presentasion), CorelCHART,
CorelMOVE, Mosaic dan corelTRACE.
 Ver. 5 (1994) : Ini adalah versi terakhir yang dibuat dan berjalan
pada windows 3.x. Termasuk Corel Ventura yang ada didalamnya (lalu
dijual terpisah) ini adalah desktop publishing yang mirip dengan
PageMaker, Quark Express, atau InDesign.
Ver. 5 (1994) : Ini adalah versi terakhir yang dibuat dan berjalan
pada windows 3.x. Termasuk Corel Ventura yang ada didalamnya (lalu
dijual terpisah) ini adalah desktop publishing yang mirip dengan
PageMaker, Quark Express, atau InDesign.
- Ver.6 (1995) : Ini adalah versi pertama yang mana dibuat
se-ekslusif mungkin untuk windows 32-bit. Termasuk Corel Memo, Corel
Presents, Corel Motion 3D, Corel Depth, Corel Multimedia Manager,
Corel Font Master dan Corel DREAM (untuk membuat objek 3D) ada
didalamnya. Fitur-fitur baru telah disesuaikan dengan Interface,
Polygon, Spiral, Knife dan Eraser tools.
- Ver.7(1997) : Properti bar yang sensitif (Context-sensitive Property
bar), Print Preview dengan Zoom dan Pan, Scrapbook (untuk melihat,
menggeser dan menempatkan objek), mencetak ke dalam HTML, Draft dan
Enhanced display, Interactive Fill dan Blend tools, Transparency tools,
Natural Pen tool, mencari & mengganti wizard, merubah Vector
menjadi Bitmap (ketika dalam CorelDRAW), pengecek ejaan (Spell checker),
Kamus (Thesaurus) dan pengecek susunan bahasa (Grammar checker). Corel
Scan and Corel Barista (dokumen pertukaran format berbasis java ) juga
termasuk dalam versi ini.
- Ver.8(1998) : Digger selection, dudukan windows (Docker windows),
memecah teks atau objek (Interactive Distortion), 3D, Envelope and
tools, efek pemberi bayangan yang realistis (Realistic Dropshadow tool),
pencamupran warna (interactive color mixing), penyusun tempat-tempat
warna (color palette editor), garis bantu sebagai objek (guidelines as
objects), merubah ukuran halaman (custom-sized pages), duotone support.
Corel Versions juga termasuk didalamnya.
- Ver.9(1999) : Mesh fill tool untuk pencampuran warna yang lebih
kompleks, Artistic Media tool, mencetak kedalam PDF, menyatukan profile
warna ICC (embedded ICC color profiles,) Multiple On-screen Color
Palettes dan Microsoft Visual Basic untuk mendukung aplikasi 6. Canto
Cumulus LE, bagian dari software untuk pengaturan media juga termasuk
dalam versi ini.
- Ver.10(2000) : CorelR.A.V.E. (untuk animasi vector), Perfect Shapes,
Web graphics tools (untuk membuat element-elemen yang interaktif
seperti tombol), penyortir halaman (Page sorter), dokumen multibahasa
(multilingual document support), petunjuk window (navigator window).
buka, simpan, import dan eksport dalam format SVG.
- Ver.11(2002) : Kumpulan simbol-simbol (Symbols library) yang
langsung dapat diambil, memotong gambar (untuk mendesain web),
pressure-sensitive vector brushes, 3 titik alat menggambar (3-point
drawing tools).
- Ver.12(2003) : Panduan yang dinamis (Dynamic guides), alat
menggambar pintar (Smart Drawing tools), mengekspor kedalam MS Office
atau Word, bagian alat penghapus virtual (Virtual Segment Delete tool),
mendukung teks yang unicode (Unicode text support). Unicode adalah
Sistem yang memiliki kemampuan untuk menuliskan, memproses, dan
menampilkan berbagai aktifitas dari tulisan itu sendiri. Teknologi ini
diharapkan dapat menyelesaikan masalah penulisan dengan bahasa yang
ditulis bukan menggunakan tulisan yunani.
- Ver.13(2006) : memotong dengan mengklik 2 kali (software vector
pertama yang mampu untuk memotong sebuah grup vector dan bitmap dalam
waktu yang sama), Smart fill tool, Chamfer/Fillet/Scallop/Emboss tool,
ruang pengaturan gambar (Image Adjustment Lab). Menjiplak/Trace menjadi
terintegrasi didalam CorelDRAW dibawah kendali PowerTRACE.
- Ver.14(2008) : Layanan pengidentifikasi huruf (font) terkait didalam
CorelDRAW, ConceptShare, Table tool, independent page layers, live
text formatting, mendukung file kamera *.RAW.
Ver.15(2010) : pengaturan isi (CorelCONNECT), pengelolaan warna,
alat-alat grafis dan animasi, pengembangan kinerja multi-core, konten
digital bernilai tinggi (profesional huruf/fonts, clip arts, dan
foto-foto), mengisyaratkan objek (object hinting), pixel view, Mesh
tool ditingkatkan dengan transparansi, menambahkan dukungan sentuh
(added touch support), dan mendukung berbagai format file. Corel telah mengembangkan transformasi, yang mana dapat membuat banyak salinan dari satu objek
Pengertian Corel Draw
Versi CorelDRAW X5 memiliki tampilan baru serta beberapa aplikasi baru yang tidak ada pada CorelDRAW versi sebelumnya. Beberapa aplikasi terbaru yang ada, di antaranya Quick Start, Table, Smart Drawing Tool, Save as Template, dan lain sebagainya.
Fasilitas Dasar Corel Draw
Quick Start
Pertama kali perangkat lunak CorelDRAW diaktifkan, sistem akan menampilkan kotak dialog welcome. Pada kotak dialog ini, lembar proses yang yang dapat diaktifkan, yaitu:
- quick start: aplikasi ini dapat membantu untuk mempermudah mempersiapkan ruang perancangan grafis baru atau pengubahan rancangan grafis yang pernah dibuat sebelumnya.
- what’s new: aplikasi yang menginformasikan fasilitas baru yang disediakan pada perangkat lunak CorelDRAW X4.
- learning tools: alat yang mempermudah pemakai perangkat lunak CorelDRAW mempelajari fasilitas yang disediakan.
- galeri: galeri digunakan untuk mengunjungi situs komunitas pemakai CorelDRAW. Pada situs tersebut terdapat berbagai rancangan grafis profesional yang menggunakan perangkat lunak CorelDRAW.
- updates: aplikasi yang digunakan untuk mengunjungi situs resmi perangkat lunak CorelDRAW untuk berbagai keperluan. Salah satunya, yaitu untuk memperbarui model sistem CorelDRAW.
Hints
Hints berada pada sisi kanan kotak dialog utama sistem. Fasilitas ini memberikan petunjuk apa dan bagaimana memproses suatu objek gambar/teks.
Menu Bar berada pada bagian atas kotak dialog utama sistem. Sistem menu CorelDRAW X4 menggunakan standar sistem operasi Windows yang sangat memudahkan pemakaian.
Standard Toolbar
Standard toolbar terletak di bawah menu bar. Pada standard toolbar, sistem meletakkan simbol proses cepat. Misalnya terdapat simbol seperti folder untuk membuka suatu data grafis CorelDRAW.
Property Bar
Property
bar adalah fasilitas tambahan yang muncul setelah memilih salah satu
alat dalam fasilitas toolbox. Tujuannya untuk mempermudah pemakaian alat
fasilitas toolbox terpilih. Property bar biasanya berada di bawah
standard toolbar..
Toolbox
Toolbox biasanya terletak di bagian paling kiri. Sistem meletakkan sebagim memberi tanda
lipatan pada sisi kanan bawah alat fasilitas toolbox yang memiliki
subalat. Untuk menampilkan daftar subalat tersebut dapat dilakukan
dengan mengklik dan menahan simbol alat yang bersangkutan.Jika kita
masuk ke corel nanti error tak usa h diulangulang masuk-masuk terus,biar
error toolbok,toolbar aneh tak seperti biasanya.
Status Bar
Sistem meletakkan berbagai informasi pada baris status yang terdapat pada sisi bawah kotak dialog utama. Informasi tersebut berkenaan dengan objek gambar/teks dan/atau alat proses terpilih.
Color Palette
Color palette atau kotak warna
terletak di bagian paling kanan kotak dialog utama. Untuk memberi warna
pada objek gambar/teks cukup melakukan klik seperti biasa. Sedangkan
untuk memberi warna garis, klik kanan pada warna yang dipilih dalam kotak warna.
Dialog Box
Sistem
CorelDRAW akan meletakkan sejumlah pilihan proses dari fasilitas yang
komplek pada suatu kotak dialog. Fasilitas yang bersangkutan dapat
diatur melalui kotak dialog tersebut. Misalnya, pengubahan format objek
gambar dari vektor ke bitmap melalui menu bitmaps submenu convert to bitmap.
Docker
Sistem meletakkan sejumlah kotak dialog fasilitas yang (dianggap) sering digunakan dalam bentuk tetap pada sisi kanan kotak dialog. Format tersebut disebut dengan docker. Fasilitas ini dapar ditampilkan melalui menu window submenu docker.
Fixed/Floating Toolbar
Salah
satu keistimewaan dari sistem CorelDRAW X4, yaitu fasilitas toolbox
kotak warna, menu bar, standard toolbar, dan/atau property bar yang
dapat digeser dan ditempatkan di sembarang lokasi. [1]
Operasi Dasar
Objek Garis
Pada
sistem CorelDRAW X4, objek garis dapat dibentuk melalui curve tool yang
ada pada fasilitas toolbox. Adapun subalat pada fasilitas curve tool
berupa:
- freehand tool: alat ini digunakan untuk membentuk beragam garis lurus atau garis yang tidak beraturan.
- bezier tool: alat ini digunakan untuk membentuk beragam garis lurus dan garis yang tidak beraturan secara bersamaan.
- artistic media tool: alat ini digunakan untuk membentuk
berbagai objek garis artistik. Dalam menentukan bentuk garis artistik
tersebut, gunakan simbol yang ada di sisi kiri fasilitas property bar,
lalu tentukan spesifikasi konfigurasinya pada sisi kanannya.
- pen tool: pemakaian pen tool hampir serupa dengan pemakaian bezier tool.
- polyline tool: pemakaian polyline tool hampir sama dengan freehand tool.
- 3 point curve tool: alat ini digunakan untuk membentuk garis melingkar dengan mudah dan cepat.
- connector tool: alat ini digunakan untuk menghubungkan beberapa objek gambar. Misalnya, membentuk garis penghubung alur diagram.
- dimension tool: alat ini digunakan untuk membentuk garis
dimensi vertikal, horizontal, diagonal, dan sebagainya. Untuk membentuk
garis dimensi horizontal/vertikal secara otomatis, gunakan simbol auto
aimension tool yang terdapat di sisi kiri fasilitas property bar ketika
alat ini aktif.
Brosur
Brosur, pamflet, atau buklet adalah terbitan tidak
berkala yang dapat terdiri dari satu hingga sejumlah kecil halaman,
tidak terkait dengan terbitan lain, dan selesai dalam sekali terbit.
Halamannya sering dijadikan satu (antara lain dengan stapler, benang, atau kawat), biasanya memiliki sampul, tapi tidak menggunakan jilid keras. Menurut definisi UNESCO,
brosur adalah terbitan tidak berkala yang tidak dijilid keras, lengkap
(dalam satu kali terbitan), memiliki paling sedikit 5 halaman tetapi
tidak lebih dari 48 halaman, di luar perhitungan sampul.[1]
Di Inggris dari abad ke-16 hingga abad ke-18, istilah pamphlet digunakan untuk ringkasan risalah yang kontroversial mengenai topik-topik aktual, umumnya berhubungan dengan agama atau politik.
Bentuk dan isi
Bila
terdiri dari satu halaman, brosur atau pamflet umumnya dicetak pada
kedua sisi, dan dilipat dengan pola lipatan tertentu hingga membentuk
sejumlah panel yang terpisah. Pamflet yang hanya terdiri dari satu
lembar/halaman sering disebut selebaran (bahasa Inggris: leaflet, flier, atau flyer). Selain itu, brosur yang memuat informasi tentang produk disebut juga sebagai katalog produk atau sering hanya disebut katalog.
Brosur atau pamflet memuat informasi atau penjelasan tentang suatu
produk, layanan, fasilitas umum, profil perusahaan, sekolah, atau
dimaksudkan sebagai sarana beriklan.
Informasi dalam brosur ditulis dalam bahasa yang ringkas, dan
dimaksudkan mudah dipahami dalam waktu singkat. Brosur juga didesain
agar menarik perhatian, dan dicetak di atas kertas yang baik dalam usaha
membangun citra yang baik terhadap layanan atau produk tersebut.
Buklet sering memiliki sampul, halaman judul, dijilid, dan memiliki
jumlah halaman lebih banyak dari pamflet. Bentuknya sering terlihat
seperti buku berukuran kecil. Berbeda dengan brosur atau pamflet, buklet
bukan merupakan sarana beriklan secara langsung.
Sejumlah produk konsumen
seperti barang elektronik, sering menyertakan buklet berisi spesifikasi
produk atau penjelasan cara penggunaan. Buklet yang menyertai barang
elektronik kadang-kadang memiliki jumlah halaman yang banyak dan tidak
untuk habis dibaca dalam satu kali kesempatan. Album rekaman, seperti kaset atau CD sering menyertakan buklet yang berisi lirik lagu, foto, dan nama-nama artis pendukung.
Ilmu Grafis Corel Draw kali ini membahas tutorial Corel Draw garis dan outline mulai merubah ukuran besar kecil, warna, bentuk garis pada CorelDraw X5 Corel 15 . Meskipun demikian juga bisa digunakan pada Corel Draw X4, X3 dan dibawahnya sampai Corel Draw 9. Menggunakan garis atau lebih dikenal dengan sebutan outline dalam CorelDraw
adalah potensial. Shape dan objek seringkali menggunakan garis sebagai
pembentuknya, lantas apa sja yang bisa dilakukan saat kita memakai gari
pada Corel Draw? Ikuti tutorial ini secara bertahap.
Sebelumnya Anda wajib untuk mengetahui apa saja yang ada pada lembar kerja CorelDraw . Hal ini digunakan sebagai referensi dan penguat terhadap apa yang akan Anda pelajari selanjutnya ada tutorial ini.
Pembuatan
Garis dibuat dengan berbagai cara dan
menggunakan tool yang juga bermacam-macam. Ini semua tergantung pada
bentuk garis itu sendiri.
- Menggunakan Free Hand Tool [ F5 ]
- Menggunakan Bezier Tool
- Menggunakan Basic Shape Tool
- Menggunakan Pen Tool
- Menggunakan Polygonal Tool [ F6 ]
- Menggunakan Ellipse Tool [ F7 ]
- dll (pada umumnya kita menggunakan 6 tool tersebut)
Mengganti Bentuk dan Sifat
Untuk mengganti bentuk garis Anda bisa menggunakan shape tool yang bisa Anda pelajari dan khusus untuk basic shape tool, polygonal shape tool, ellipse tool
dan shape lainnya Anda wajib merubah objeknya menjadi objek kurva (klik
kanan > Convert to Curve) untuk mengubah bentuknya menggunakan shape
tool. Namun jika Anda akan merubah ukuran objek (bukan ukuran garis)
maka Anda bisa mentransformasinya, tutorialnya dapat Anda pelajari
- SHAPE, bentuk dasar ( bulat, kotak,
polygon, Text, dsb ) yang hanya bisa diatur pada Align, Transformasi,
Shaping, dan Order nya dan tidak bisa lagi di MODIFIKASI sesuai
keinginan kita.
- CURVE ( OPEN & CLOSE ), Shape (
bulat, kotak, polygon, Text, dsb) yang udah di Convert menjadi curves.
Curve ini bisa kita modifikasi dengan mengatur shape pointnya sehingga
hasilnya sesuai dengan keinginan kita. Caranya ?? Pilih
shape>ctrl+Q!! Kemudian modifikasilah shape tadi dengan menggunakan SHAPE TOOL.!! Oke, lihat contoh dibawah ini :

Mengganti Ukuran Garis
Pada dasarnya untuk mengganti ukuran
garis hanya ada satu cara yaitu dengan cara merubah outline width. Bisa
Anda lakukan dengan cara memilih objek dengan pick tool kemudian ubah
pada outline width yang ada pada property bar.
Namun pada kondisi tertentu Anda juga
dapat mengubahnya secara custom dengan shape tool yang sebelumnya garis
tersebut di ubah menjadi objek dengan cara klik garis menggunakan pick
tool kemudian klik menu Arrange > Convert Outline to Object [ CTRL+SHIFT+Q ].
Mengganti Warna Garis
Sebelumnya saya telah membuat tutorial mengganti warna objek dan garis pada Corel Draw, bisa Anda lihat DISINI. Sudah lengkap dan cepat. Garis tidak bisa dibuat menjadi warna gradient atau gradasi sehingga untuk membuat sebuah garis menjadi warna gradasi perlu ada teknik atau trik khusus. Yaitu dengan cara membuat garis dengan ukuran tertentu kemudian tekan CTRL+SHIFT+Q, barulah bisa dibuat warna gradasi. Namun sejatinya itu bukanlah garis lagi melainkan sebuah objek.
Menggunakan Outline PEN
Outline Pen ada pada CorelDraw
sebagai pengolahan property garis secara lebih lengkap dan terkumpul
dalam satu grup tool. Menggunakan outline adalah cara paling advance
untuk mengolah garis, mulai dari warna, ukuran, style, mode ujung dan lain sebagainya. Makanya saya menyebutnya sebagai all in one.
Cara untuk mengaktifkan outline pen pada pengubahan property garis
adalah dengan cara menyeleksi garis kemudian klik outline pen pada tool
box.
Dialog Box Outline Pen
 Penjelasan :
Penjelasan :
- Color = digunakan untuk mngubah warna garis
- Width = digunakan untuk mngubah ukuran garis
- Box point = digunakan untuk mengubah satuan ukuran garis
- Style = digunakan untuk mengubah style garis, seperti ubah garis putus-putus
- Corner = digunakan untuk mengubah jenis ujung garis pada mode sudut
- Line Caps = digunakan untuk mngubah ujung garis pada mode lengkung dan lurus
- Arrows = digunakan untuk mengubah ujung garis menjadi seperti panah,
dengan cara mengubah nilai box dibawahnya. Sesuai letaknya ada ujung
awal dan akhir garis.
- Options = digunakan untuk pilihan property arrows
- Share attributes = digunakan untuk membuat atribut yang bisa digunakan secara bersama-sama pada mode garis arrows lainnya.
- Calligraphy
- Stretch = digunakan untuk mengubah bentuk ujung pensil pembuat garis
- Angle = digunakan untuk mengubah sudut perputaran ujung pensil pembuat garis
- Nib Shape = pengubahan bentuk dan sudut perputaran ujung pensil pembuat garis dengan cara klik geser pada gambar hitamnya
- Default = digunakan untuk mengembalikan ke pengaturan default
- Behind fill = digunakan untuk mengubah
letak garis pada saat garis / outline tersebut terisi oleh warna fill.
Biasanya warna garis atau ukuran garis akan menjadi terlihat setengah
dari ukuran sebenarnya karena akan tertutupi oleh warna fill
- Scale with image = digunakan untuk
menyesuaikan ukuran garis pada saat objek yang didalamnya ada garisnya
di transformasi. Artinya ketika objek dikecilkan atau dibesarkan maka
garisnya juga akan mengikuti sebesar ukuran permbesaran transformasi.
Jika Anda memahami penjelasannya, Anda
wajib membuat latihan sederhana untuk membuat garis seperti pada gambar
berikut. Hal ini untuk memastikan seberapa paham Anda terhadap apa yang
dijelaskan sekaligus akan membuat Anda lebih pengalaman mengubah
property garis.
Dialog Box Outline Pen
Telah dijelaskan sebelumnya pada
Semoga Anda menikmati artikel ini dan jangan lupa bergabung dengan teman-teman yang lain di Facebook AhliDesain, dan ikuti Twitter saya. Jika Anda menyukai artikel-artikel dari saya jangan lupa untuk memasukkannya dalam subscribe ke ahlidesain RSS Feed.
Bila ada yang ditanyakan, saran, tanggapan dan ide kreatif silakan isi pada komentar, saya akan mencoba menjawab secepat dan sebaik mungkin.
G
O
L
B
Y
M
O
T
E
M
O
C
L



















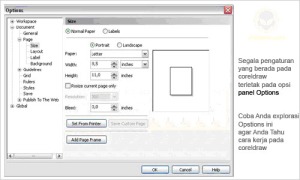


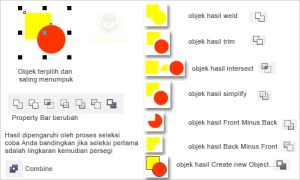
Tidak ada komentar:
Poskan Komentar